The following instructions focus on connecting Atrim's Z-Wave Plus, 800 series based OmniSensor to the open-source Home Assistant platform. An explanation of needed tools, parts of the sensor, safety and security notes, and other instructions can be found in the core setup guide.
Setup OmniSensor within Home Assistant
Once connected to Home Assistant, OmniSensor will offer the following features;
- Motion sensing
- Air temperature measurements in °Celcius or °Fahrenheit
- Illuminance / light intensity measurements
- Battery level information
We have set up Atrim OmniSensor with Home Assistant using the following steps. This guide has been updated to reflect upgrades to Home Assistant and Zwavejs2Mqtt and we have used Home Assistant OS version 10.1, Home Assistant 2023.5.3, and Zwavejs2Mqtt version 1.13.1. Some set up steps may change in subsequent versions of Home Assistant or Zwavejs2Mqtt.
- If you have not done so already:
- Setup Home Assistant with Z-Wave.
- Detach OmniSensor's Rear Cover by turning it counter clock-wise.
- Remove and recycle the plastic tab which blocks battery connectivity. If not already communicating with a Z-Wave hub, your sensor's LED will fade between different colours for 2 cycles and then turn off. If it is already communicating with a Z-Wave hub that is not your own, you will need to reset OmniSensor - refer to 'Disconnect from Z-Wave network' and 'Factory reset Atrim OmniSensor' in the core OmniSensor guide for further information.
- Move your sensor to be physically within 3 metres / 10 feet or less of your Z-Wave hub. This is only temporary and will help Home Assistant establish a secure connexion with OmniSensor.
- Open the Home Assistant interface within a web browser on the same network. For most installations the URL is http://homeassistant.local:8123/ Should the URL fail, check your router to see which IP address Home Assistant is using on your network and load that IP with the port 8123 in a browser.
- Enter Z-Wave JS by either:
- Clicking Z-Wave JS in Home Assistant's left hand menu; OR
- Clicking on "Settings" at the bottom left of the page, then "Add-ons", then "Z-Wave JS UI", then "Open Web UI"
- If not already selected, click the upper most, 'Control Panel' icon in the Z-Wave JS UI menu. It is represented by an icon with 4 squares, one of which is angled.
- Click the + icon in the bottom right-hand corner to expand the associated menu.
- Click the green 'Manage nodes' icon. It is represented by an icon of an infinity symbol and hovering over it with a mouse should pop up the phrase 'Manage nodes'.
- Ensure 'Inclusion' is selected within the Nodes Manager and click 'Next'.
- Enter a name and location for OmniSensor and click Next. e.g. 'Entrance OmniSensor' and 'Hallway'.
- If installing via a portable device, such as a smartphone, whose camera Home Assistant can access:
- Click 'Scan QR code' and click 'Next'.
- Scan OmniSensor's SmartStart QR code.
- If Home Assistant does not have camera access:
- Click 'Default' then click 'Next'.
- Once Home Assistant reports that 'Inclusion is started' press Atrim OmniSensor's Action Button, located above the battery port, 3 times within 1.5 seconds.
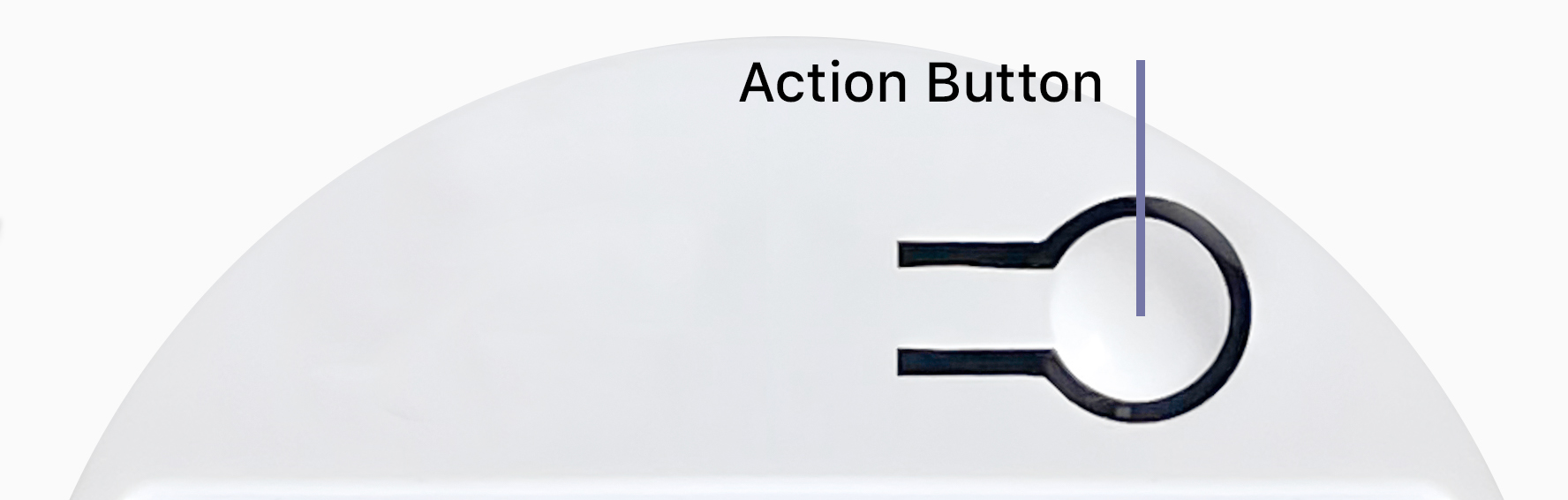
- Should your version of Home Assistant not complete either of the two previous methods successfully:
- Take a picture of OmniSensor's SmartStart QR Code and upload it to the device you are using to access Home Assistant.
- Click the + icon in the bottom right-hand corner to expand the associated menu.
- Click the green 'Manage nodes' icon. It is represented by an icon of an infinity symbol and hovering over it with a mouse should pop up the phrase 'Manage nodes'.
- Ensure 'Inclusion' is selected within the Nodes Manager and click 'Next'.
- Enter a name and location for OmniSensor and click Next. e.g. 'Entrance OmniSensor' and 'Hallway'.
- Click 'Scan QR code' and click 'Next'.
- Click 'Import'.
- Drag and drop the SmartStart code image into the 'Drop the image here' field or click 'Import QR-Code' to load a file system dialogue and select the image manually.
- Follow the remaining prompts.
- When your sensor successfully connects to your hub its LED will flash green 5 times. Should it not, repeat the above steps and contact us for further help if needed.
Having followed the above steps, allow around 2 minutes for Home Assistant to exchange information and network configurations with OmniSensor. Thereafter, you can further configure OmniSensor within Home Assistant including adding it to automation routines.
Next step: physical installation
Installation, optimisations tips and instructions for the setup of Atrim OmniSensor can be found at that link.
Remove OmniSensor from Home Assistant
Having already installed it, should you wish to disconnect Atrim OmniSensor from Home Assistant follow these instructions.
- Separate the front of Atrim OmniSensor from its Rear Cover.
- Open the Home Assistant interface within a web browser on the same network. For most installations the URL is http://homeassistant.local:8123/
- Clicking on "Settings" at the bottom left of the page.
- Click on "Add-ons".
- Click on "Z-Wave JS UI".
- Click on "Open Web UI".
- If not already selected, click the upper most, 'Control Panel' icon in the Z-Wave JS UI menu. It is represented by an icon with 4 squares, one of which is angled.
- Click the + icon in the bottom right-hand corner to expand the associated menu.
- Click the green 'Manage nodes' icon. It is represented by an icon of an infinity symbol and hovering over it with a mouse should pop up the phrase 'Manage nodes'.
- Select 'Exclusion' then click 'Next'. Home Assistant's Z-Wave device exclusion mode will now run for 30 seconds.
- Rapidly press the Action Button on OmniSensor 3 times within 1.5 seconds.
- When your sensor has been successfully disconnected from the system, its LED will flash red 5 times.
- Remove the battery from OmniSensor if storing it for a period of time.
- When done, re-affix the front of your sensor to its Bottom Cover.